
- ADOBE DIGITAL EDITIONS LIBRARY BOOKS HOW TO
- ADOBE DIGITAL EDITIONS LIBRARY BOOKS PDF
- ADOBE DIGITAL EDITIONS LIBRARY BOOKS FULL
- ADOBE DIGITAL EDITIONS LIBRARY BOOKS PLUS
ADOBE DIGITAL EDITIONS LIBRARY BOOKS PLUS
You can change the level by clicking on View and then ePUB Settings, and clicking the plus and minus symbols. There are over 30 different zoom levels available.
ADOBE DIGITAL EDITIONS LIBRARY BOOKS FULL
Full book download - EPUB (opened in Bluefire Reader): There is no inbuilt option to change the background or font colour. The text reflows (automatically adjusts to fit on the page at the new zoom level) when the text size is changed. You can also zoom in by pressing the CTRL and + keys, and zoom out by pressing the CTRL and - keys. You can also change the zoom level by clicking on Reading on the top toolbar, then EPUB Text Size and clicking on Increase or Decrease. You can change the level by clicking on the AA button on the toolbar in the top right hand corner, and selecting the size you require. There are 5 different zoom levels available. Full book download - EPUB (opened in Adobe Digital Editions):
ADOBE DIGITAL EDITIONS LIBRARY BOOKS PDF
You can activate ‘Night mode’ (under View > PDF Settings) which inverts the colours. The text does not reflow (automatically adjust to fit on the page at the new zoom level) when the text size is changed. You can also choose from a limited range of zoom levels by clicking on View and then PDF Settings, then selecting a zoom level from the drop-down menu.

You can change the level by clicking the plus and minus symbols on the toolbar at the bottom. There are over 40 different zoom levels available. Full book download - PDF (opened in Bluefire Reader): To zoom out, press Ctrl/command and the - key, and press Ctrl/command and 0 to set the zoom level back to default. You can also zoom in by pressing Ctrl (Windows) or command (Mac) and the + key. You can change the level by clicking on Reading on the top toolbar, then PDF View and clicking on Zoom In or Zoom Out. There are 6 different zoom levels available. Full book download - PDF (opened in Adobe Digital Editions): There is an inbuilt zoom tool which offers 4 zoom levels - click the magnifying glass symbols on the top toolbar. If you decide to download an individual chapter from the eBook, this will download as a PDF (.pdf) file, and will have more accessibility options available to you than if you downloaded the entire book. If you decide to download the entire eBook, you can choose whether to download it as EPUB or PDF. If you decide to read the eBook online, it will be displayed in online PDF format. This advice is intended to help you change the settings on them so you can read the books more easily.Ĭollection: Ebook Central (from Proquest)

We subscribe to a number of third party eBook services. Research and Academic Skills Development events.Research and Skills support Toggle Dropdown.Alumni library services (Cranfield University website).Book a group study room or Bloomberg terminal.Cranfield research publications and systems.View frequently asked questions on the Adobe website.

ADOBE DIGITAL EDITIONS LIBRARY BOOKS HOW TO
How To Deactivate an E-reader in Adobe Digital Editions
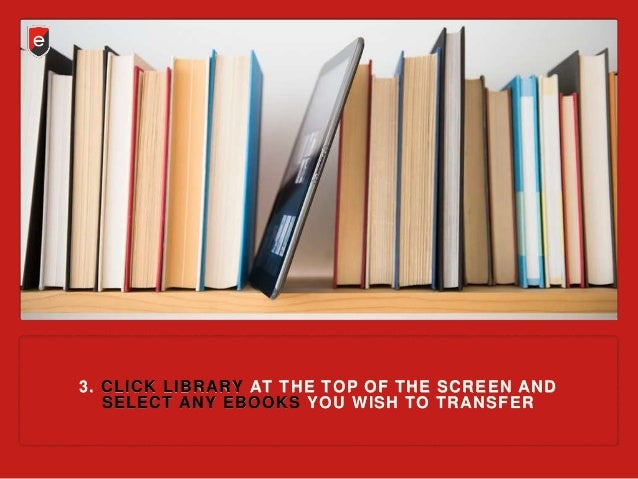
Should I activate Digital Editions anonymously or with an Adobe ID?


 0 kommentar(er)
0 kommentar(er)
